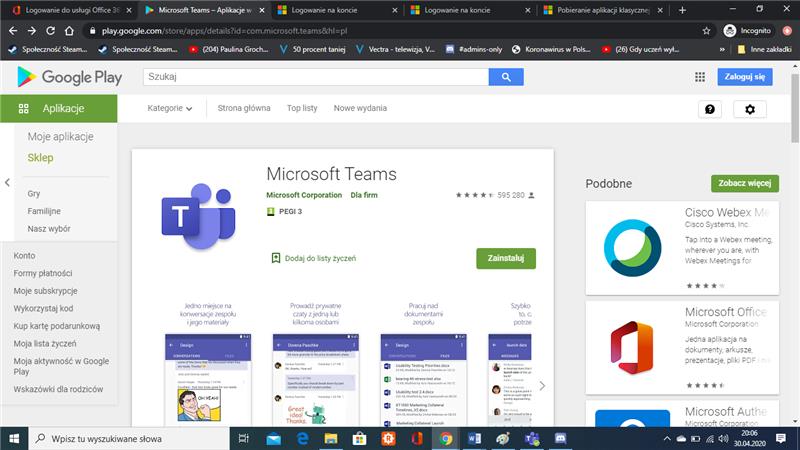W celu zalogowania się do usługi Teams i udziału dziecka w prowadzonych lekcjach online należy :
Wejść na stronę : https://www.office.com/?omkt=pl-pl w celu aktywacji
i wymaganej zmiany hasła do usługi Office 356. Korzystając z tych zmienionych danych możliwe będzie zalogowanie się do programu Teams. Uwaga, samo zalogowanie się do Teams otrzymanym loginem i hasłem nie jest możliwe. W pierwszym kroku należy więc zmienić hasło i uzupełnić wymagane dane uwierzytelniające. A więc:
1.Kliknij „Zaloguj” na stronie https://www.office.com/?omkt=pl-pl
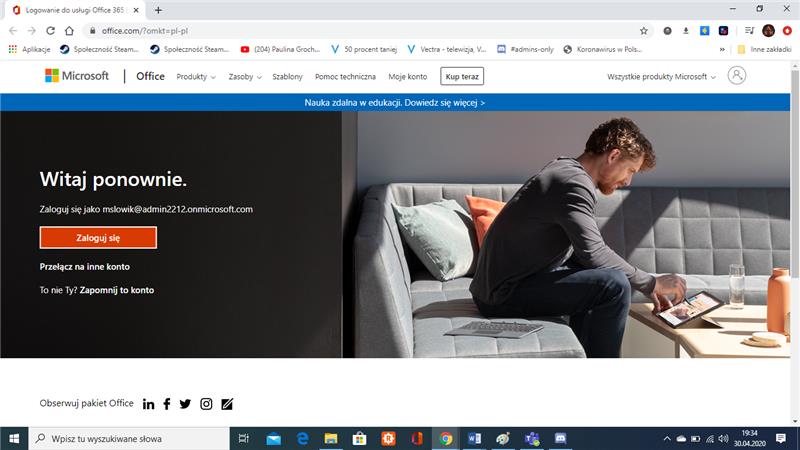
2. Skopiuj otrzymany login (przesłany pocztą w dzienniku elektronicznym ) i wklej w miejsce „Adres e-mail….” . Po czym kliknij „Dalej”
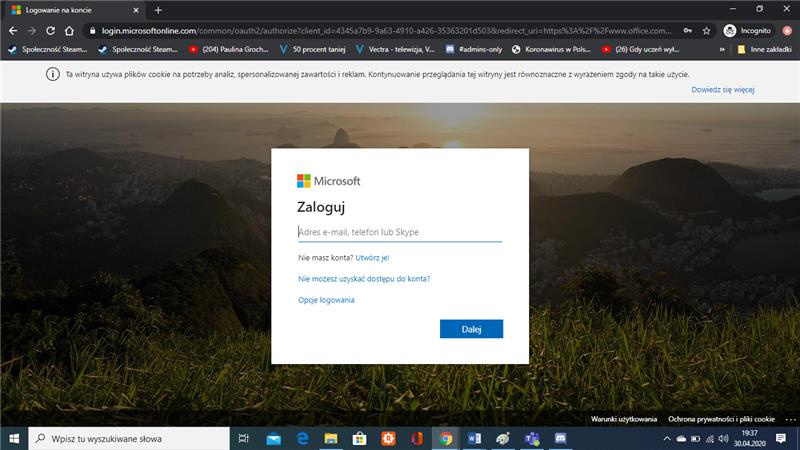
(należy zwrócić uwagę, by skopiować tylko login, bez wcześniejszych i późniejszych spacji). Skopiowany login można wkleić także używając skrótu klawiszy tj. Ctrl+V
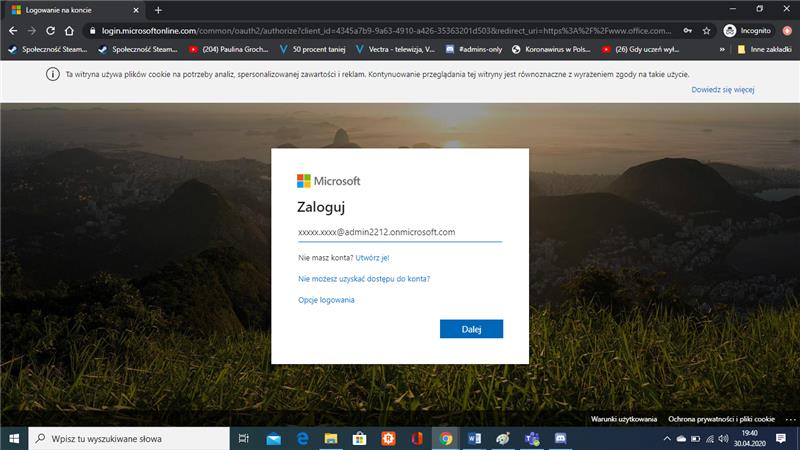
3. Skopiuj otrzymane hasło (należy zwrócić uwagę, by skopiować tylko login, bez wcześniejszych i późniejszych spacji) i wklej. Kliknij „Zaloguj”

4. W kolejnym kroku dokonaj zmiany hasła poprzez ponowne wklejenie otrzymanego hasła i poniżej dwukrotne wpisz własne hasło.
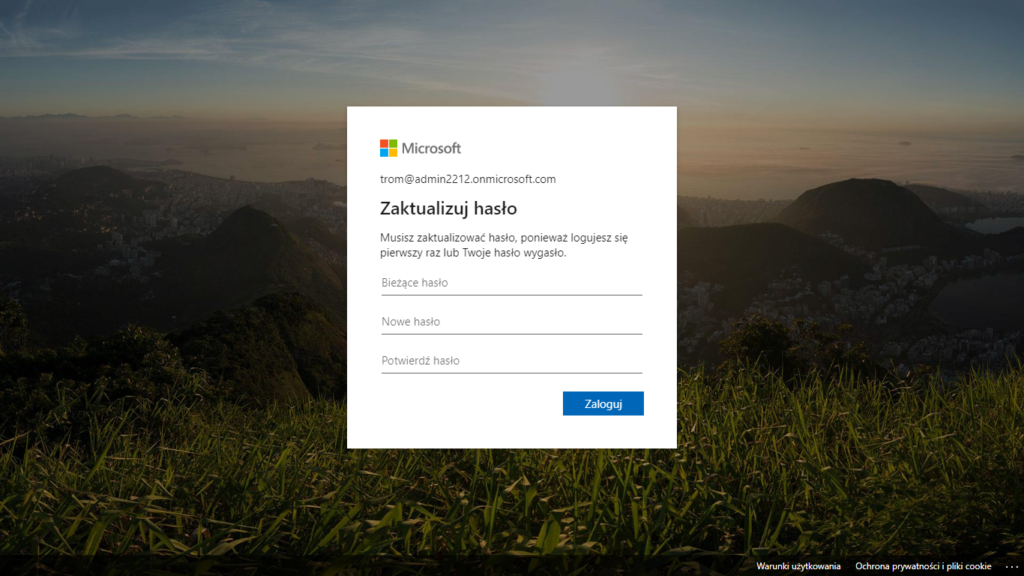
5 . Następnie Office poprosi o podanie dodatkowych danych ….
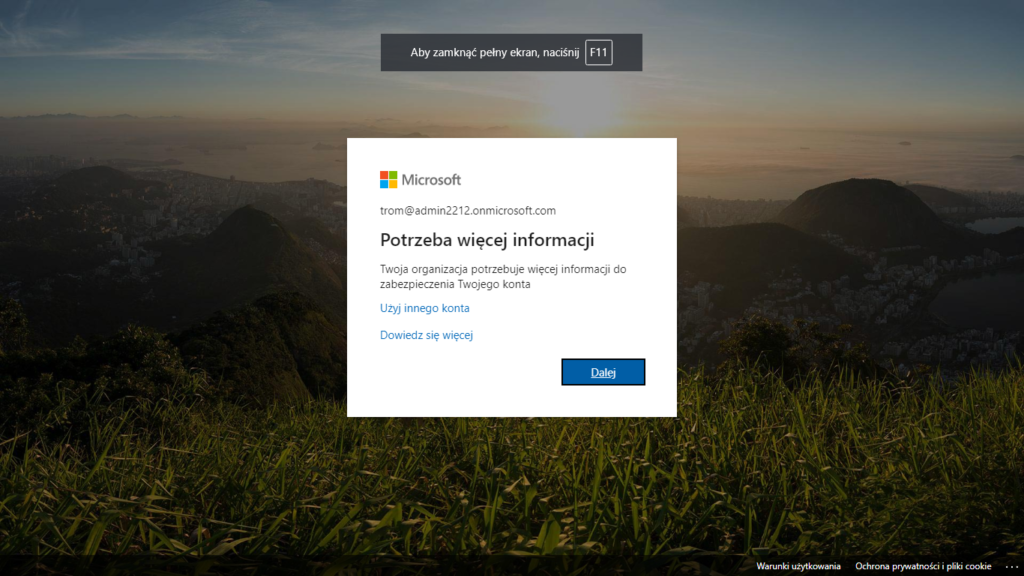
6.Kliknij”Skonfiguruj teraz” Numer telefonu
7.Następnie należy przepisać kod weryfikacyjny
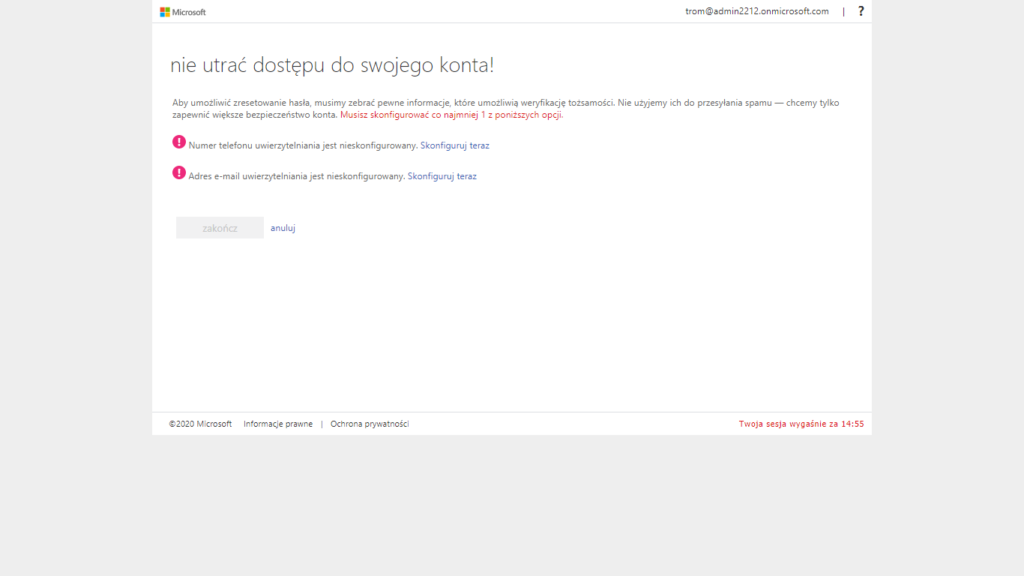
8.Wybierając kraj lub region wybieramy Polskę i niżej wpisujemy swój numer telefonu mając do wyboru dwie opcje: „wyślij do mnie SMS-a: lub „zadzwoń do mnie” (polecam wybrać opcje z SMS-em) i klikamy „weryfikuj”
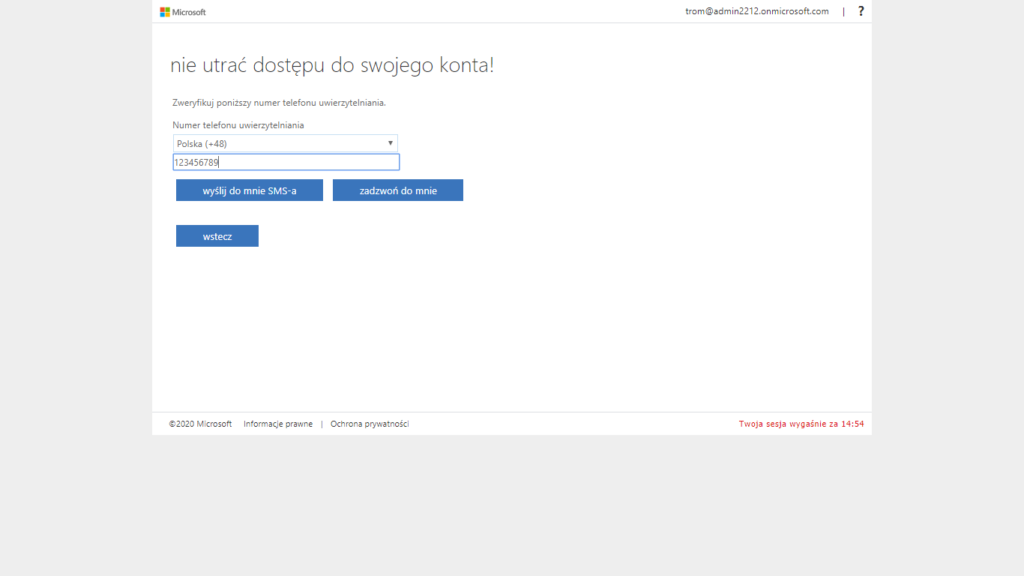
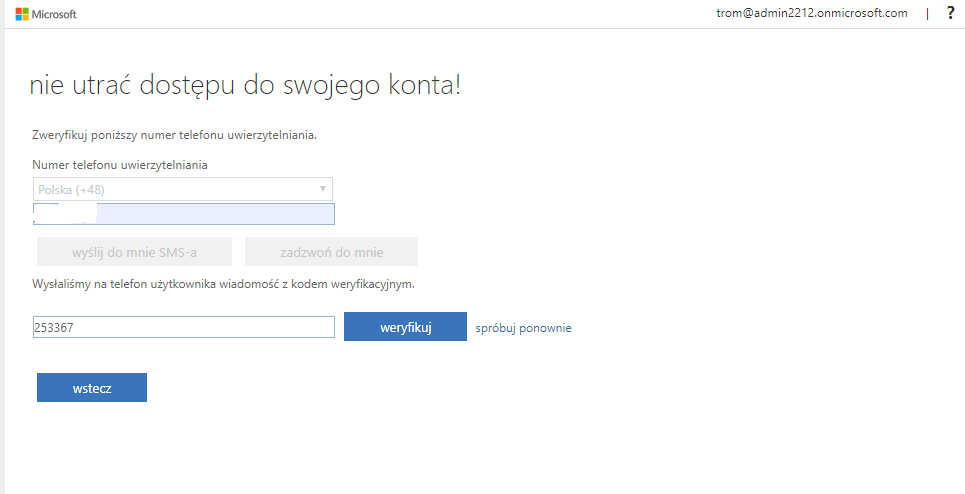
9.Powinien zapalić się zielony znaczek
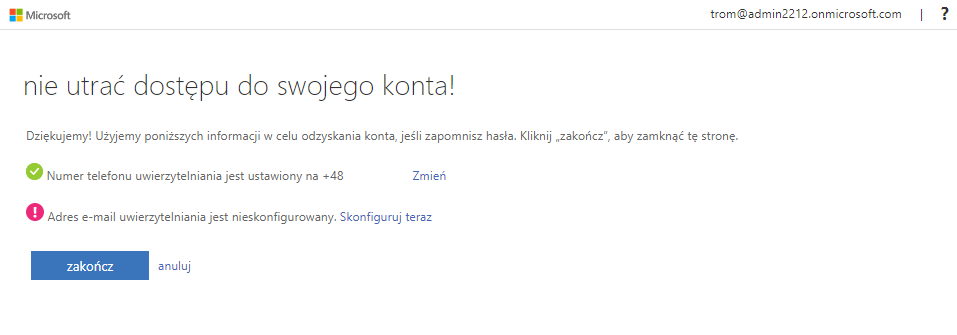
10.Poniżej podaj swój adres e-mail na który przyjdzie wiadomość z kodem weryfikacyjnym. Po jego przepisaniu wybieramy „weryfikuj”
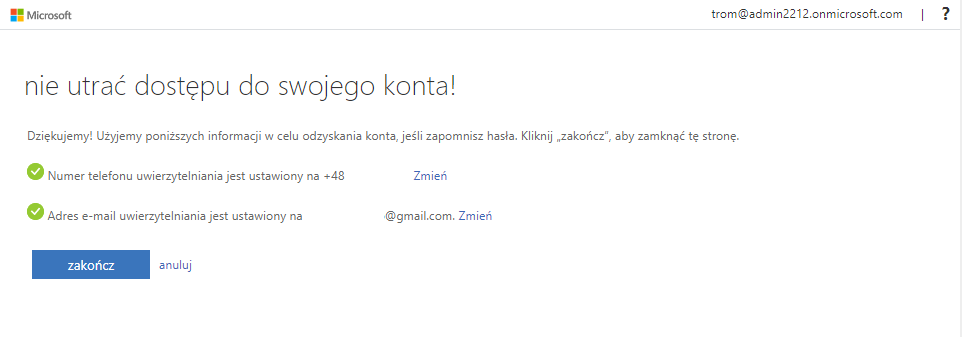
11. klikamy „zakończ”
WAŻNE: Bardzo proszę o zapisanie sobie nowego hasła ponieważ proces ewentualnego jego resetowania może trwać od 2 do 24 godzin (obciążenie systemu)
12.Po zalogowaniu przejdź na kolejną stronę na której wybierz opcję Teams
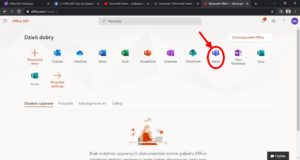
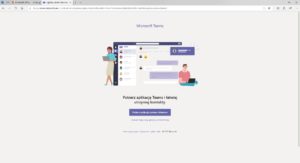
Mamy dwie możliwości:
- Pobierz aplikację systemu Windows
- Zamiast tego użyj aplikacji internetowej.
Wybierając pierwszą opcję (Zalecana) – po zakończeniu pobierania należy uruchomić pobraną aplikację celem jej zainstalowania.
W przypadku wybrania drugiej opcji przechodzimy bezpośrednio do aplikacji. Niestety nie wszystkie przeglądarki radzą sobie z udostępnianiem mikrofonu czy kamerki. Szczególnie w komputerach stacjonarnych pojawiają się problemy. Rekomendowane są przeglądarki Chrome oraz Internet Explorer, gdyż w pracy na tych przeglądarkach nie występowały jak dotychczas trudności z dołączeniem do lekcji online.
Aplikację Microsoft Teams można posiadać praktycznie na każdym urządzeniu. Bez względu czy to będzie Windows, Linux czy MacOS.
Ważne: Istnieje także możliwość instalacji aplikacji na platformy mobilne takie jak android, czy iOS (iPhone). W takim przypadku wystarczy
w sklepie Google Play lub aplikacji App Store wyszukać Microsoft Teams, pobrać i zainstalować. Po pobraniu aplikacji na telefon – naciśnij ikonę Teams , a następnie zaloguj się przy użyciu Microsoft 365 nazwy użytkownika i hasła (wcześniej zmienionego np w przeglądarce internetowej komórki- patrz wcześniej opisane kroki logowania i zmiany hasła do Microsoft 365).
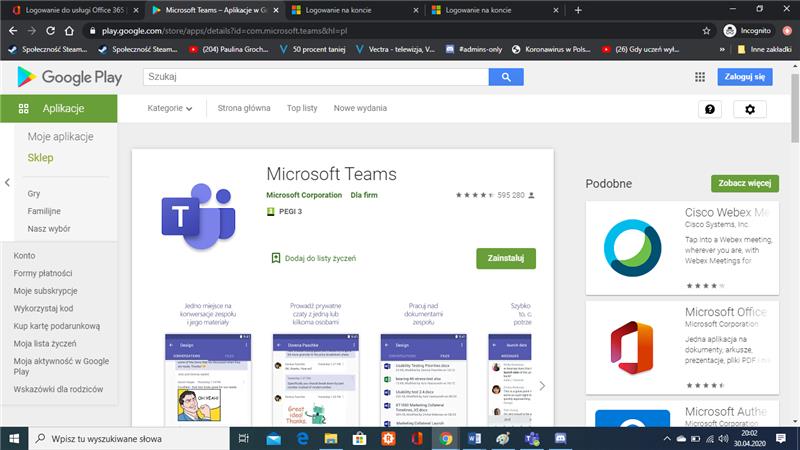
Ważne linki :
- https://www.office.com/?omkt=pl-pl – w celu zalogowania się do Office 365 i zmiany hasła oraz podania wymaganych do rejestracji danych.
2. https://www.microsoft.com/pl-pl/microsoft-365/microsoft-teams/group-chat-software – Logowanie do usługi Teams.
3. https://www.microsoft.com/pl-pl/microsoft-365/microsoft-teams/download-app – pobieranie Teams na komputery lub na urządzenia przenośne
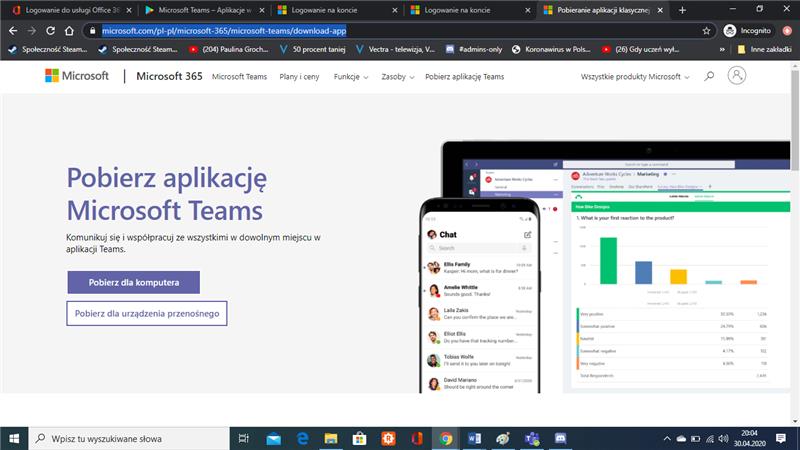
4. https://play.google.com/store/apps/details?id=com.microsoft.teams&hl=pl instalowanie Teams na urządzeniach przenośnych